Office for Mac that comes with a Microsoft 365 subscription is updated on a regular basis to provide new features, security updates, and non-security updates. The following information is primarily intended for IT professionals who are deploying Office for Mac to the users in their organizations.
Note
- Starting with Version 16.21, Microsoft Teams will be installed by default for new installations if you're using the Office suite install package. For more information, see Microsoft Teams installations on a Mac.
- For security reason, Microsoft has deprecated the use of SHA-1. Learn more
- Starting with the 16.17 release in September 2018, this information also applies to Office 2019 for Mac, which is a version of Office for Mac that’s available as a one-time purchase from a retail store or through a volume licensing agreement.
- The update history information for version 16.16 and earlier also applies to Office 2016 for Mac, which is also a version of Office for Mac that’s available as a one-time purchase. Older versions up to and including 16.16 can be activated with an Office 2016 for Mac volume license. You can’t activate version 16.17 or later with an Office 2016 for Mac volume license. For information about Office 2016 for Mac releases from September onward, see Release notes for Office 2016 for Mac
- For information about the features, security updates, and non-security updates that are included in a given release of Office for Mac, see Release notes for Office for Mac.
- If you want early access to new releases, join the Office Insider program.
Microsoft 365 Family: Get premium versions of Word, Excel, PowerPoint, OneNote, and Outlook, 1TB OneDrive cloud storage and more for up to 6 people Outlook 2016 - get it now with Office 365 With Office 365, you get all the latest Office apps plus 1TB OneDrive storage. View the Microsoft Support Lifecycle information for Outlook 2016 for Mac. For more information on the different versions of Office for Mac, see the Deployment guide for Office for Mac. Outlook for Mac 2011. Release Date: File Version: KB: RTM -: 14.0.0: 11/9/2010: 14.0.1: 2454823:: 14.0.2: 2476509: SP1 - 4/12/2011: 14.1.
Most current packages for Office for Mac
- Sep 29, 2020 Summing ups. Most Mac users face difficulties in moving from Outlook for Mac to Windows Outlook and now that you have understood the difference between the manual method and the software tool, you can easily reach the conclusion that Outlook 2016 Mac OLM file can be easily exported to PST and it’s equally easy to import data with Stellar Converter for OLM.
- Outlook for Mac works with Microsoft Exchange, Microsoft 365, Outlook.com (including Hotmail and MSN), Gmail, Yahoo Mail, and iCloud Learn more about Microsoft 365 Microsoft 365 is a cloud-based subscription service that brings together premium versions of Word, Excel, PowerPoint, Outlook and OneDrive, with the best tools for the way people.
The following table lists the most current packages for the Office suite and for the individual applications. The Office suite includes all the individual applications, such as Word, PowerPoint, and Excel. All packages are 64-bit only. The build date is listed in parentheses, in a YYMMDD format, after the version number. The install package is used if you don't have the application already installed, while the update package is used to update an existing installation.
To view release notes, see Release notes.
October 13, 2020
Version 16.42 (20101102)
| Application | Download links | SHA-256 hash for install package |
|---|---|---|
| Office suite (with Teams) | Install package | 8AC425F0E31869B32C323F4349FB48E9B1C3A114B77EA68897D97C50D9B8BECB |
| Office suite (without Teams) | Install package | 5FA1084BD240BF10FAAF94D908492939807EAD8E014582DCB2ADE7ECC484276B |
| Word | Install package Update package | 21C54A78343B106A93FFD176130DEB9A6C9154F56EB58446FC27192D1E191995 |
| Excel | Install package Update package | 2235E4FE0741CE013777E2B6811AD9EFF738F9A724860FBA0DFD31976BF96E62 |
| PowerPoint | Install package Update package | EAF6B82C2042BD4D026779CEB4A58E0B92C8E320A9797C77CA3A588FD94B19EB |
| Outlook | Install package Update package | 566A1BD7AD446FCDD31156EBCA3FBD7F8F8BB2EFBCC8F3217CB55AA16A586420 |
| OneNote | Update package | Not applicable |

Release history for Office for Mac
The following table provides release history information and download links for Office for Mac. The table is ordered by release date, with the most recent release date listed first. The build date is listed in parentheses, in a YYMMDD format, after the version number. All releases after August 22, 2016 are 64-bit only. All releases prior to August 22, 2016 are 32-bit only.
Note
Download links are only provided for the most recent releases.
| Release date | Version | Install package | Update packages |
|---|---|---|---|
| October 13, 2020 | 16.42 (20101102) | Office suite (with Teams) Office suite (without Teams) | Word, Excel, PowerPoint, Outlook, OneNote |
| September 15, 2020 | 16.41 (20091302) | Office suite (with Teams) Office suite (without Teams) | Word, Excel, PowerPoint, Outlook, OneNote |
| August 11, 2020 | 16.40 (20081000) | Office suite (with Teams) Office suite (without Teams) | Word, Excel, PowerPoint, Outlook, OneNote |
| July 14, 2020 | 16.39 (20071300) | Office suite (with Teams) Office suite (without Teams) | Word, Excel, PowerPoint, Outlook, OneNote |
| June 16, 2020 | 16.38 (20061401) | Office suite (with Teams) Office suite (without Teams) | Word, Excel, PowerPoint, Outlook, OneNote |
| May 12, 2020 | 16.37 (20051002) | Office suite (with Teams) Office suite (without Teams) | Word, Excel, PowerPoint, Outlook, OneNote |
| April 21, 2020 | 16.36 (20041300) | Office suite (with Teams) Office suite (without Teams) | |
| April 14, 2020 | 16.36 (20041300) | Word, Excel, PowerPoint, Outlook, OneNote | |
| March 10, 2020 | 16.35 (20030802) | Office suite (with Teams) Office suite (without Teams) | Word, Excel, PowerPoint, Outlook, OneNote |
| February 11, 2020 | 16.34 (20020900) | Office suite (with Teams) Office suite (without Teams) | Word, Excel, PowerPoint, Outlook, OneNote |
| January 14, 2020 | 16.33 (20011301) | Office suite (with Teams) Office suite (without Teams) | Word, Excel, PowerPoint, Outlook, OneNote |
| December 10, 2019 | 16.32 (19120802) | Office suite (with Teams) Office suite (without Teams) | Word, Excel, PowerPoint, Outlook, OneNote |
| November 12, 2019 | 16.31 (19111002) | Office suite (with Teams) Office suite (without Teams) | Word, Excel, PowerPoint, Outlook, OneNote |
| October 15, 2019 | 16.30 (19101301) | Office suite (with Teams) Office suite (without Teams) | Word, Excel, PowerPoint, Outlook, OneNote |
| September 18, 2019 | 16.29.1 (19091700) | Word, Excel, PowerPoint | |
| September 10, 2019 | 16.29 (19090802) | Office suite (with Teams) Office suite (without Teams) | Word, Excel, PowerPoint, Outlook, OneNote |
| August 13, 2019 | 16.28 (19081202) | Office suite (with Teams) Office suite (without Teams) | Word, Excel, PowerPoint, Outlook, OneNote |
| July 16, 2019 | 16.27 (19071500) | Office suite (with Teams) Office suite (without Teams) | Word, Excel, PowerPoint, Outlook, OneNote |
| June 11, 2019 | 16.26 (19060901) | ||
| May 14, 2019 | 16.25 (19051201) | ||
| April 16, 2019 | 16.24 (19041401) | ||
| March 27, 2019 | 16.23.1 (19032603) | ||
| March 12, 2019 | 16.23.0 (19030902) | ||
| February 20, 2019 | 16.22 (19022000) | ||
| January 24, 2019 | 16.21 (19011700) | ||
| January 16, 2019 | 16.21 (19011500) | ||
| December 11, 2018 | 16.20 (18120801) | ||
| November 13, 2018 | 16.19 (18110915) | ||
| October 16, 2018 | 16.18 (18101400) | ||
| September 11, 2018 | 16.17 (18090901) | ||
| August 14, 2018 | 16.16 (18081201) | ||
| July 10, 2018 | 16.15 (18070902) | ||
| June 13, 2018 | 16.14.1 (18061302) | ||
| June 12, 2018 | 16.14.0 (18061000) | ||
| May 24, 2018 | 16.13.1 (18052304) | ||
| May 23, 2018 | 16.13.1 (18052203) | ||
| May 15, 2018 | 16.13.0 (18051301) | ||
| April 11, 2018 | 16.12.0 (18041000) | ||
| March 19, 2018 | 16.11.1 (18031900) | ||
| March 13, 2018 | 16.11.0 (18031100) | ||
| February 13, 2018 | 16.10.0 (18021001) | ||
| January 26, 2018 | 16.9.1 (18012504) | ||
| January 18, 2018 | 16.9.0 (18011602) | ||
| December 12, 2017 | 15.41.0 (17120500) | ||
| November 14, 2017 | 15.40.0 (17110800) | ||
| October 10, 2017 | 15.39.0 (17101000) | ||
| September 12, 2017 | 15.38.0 (17090200) | ||
| August 15, 2017 | 15.37.0 (17081500) | ||
| July 21, 2017 | 15.36.1 (17072101) | ||
| July 11, 2017 | 15.36.0 (17070200) | ||
| June 16, 2017 | 15.35.0 (17061600) | ||
| June 13, 2017 | 15.35.0 (17061000) | ||
| May 16, 2017 | 15.34.0 (17051500) | ||
| April 11, 2017 | 15.33.0 (17040900) | ||
| March 14, 2017 | 15.32.0 (17030901) | ||
| February 16, 2017 | 15.31.0 (17021600) | ||
| January 11, 2017 | 15.30.0 (17010700) |
I found these instructions on Microsoft's support site. - Not sure if I am allowed to post them here...
Remove Office 2016 for Mac applications
From Microsoft support page - https://support.office.com/en-us/article/Troubleshoot-Office-2016-for-Mac-issues -by-completely-uninstalling-before-you-reinstall-ec3aa66e-6a76-451f-9d35-cba2e14 e94c0
IMPORTANT Follow the steps in this article only if you've tried the usual Office for Mac uninstall process and are still having difficulty reinstalling or starting Office applications.
To completely uninstall Office 2016 for Mac you must remove the applications, supporting files, and keychain entries, plus any icons you've added to the Dock. Once you've removed everything, empty the Trash and restart your Mac to complete the process.
You must be signed in as an administrator or provide an administrator name and password to complete these steps.
There are several things to remove. This article steps you through each one.

Step 1: Remove Office 2016 for Mac applications
- Open Finder and click Applications.
- Command +click to select all of the Office 2016 for Mac applications
- Ctrl+click or right-click the applications you selected and click Move to Trash.
Step 2: Remove supporting files from the Library and User folders
Remove files from the Library folder, you'll need to first set the Finder View options.
- Open Finder, click Go > Computer, and then click View >as Columns.
- Go to Macintosh HD > Library > LaunchDaemons.
- In the LaunchDaemons folder, ctrl+click or right-click this file if present, and then click Move to Trash.
com.microsoft.office.licensingV2.helper.plist (if present)
- Go to Library > PrivilegedHelperTools, ctrl+click or right-click this file if present, and then click Move to Trash.
com.microsoft.office.licensingV2.helper (if present)
- Go to Library > Preferences and ctrl+click or right-click this file if present, and then click Move to Trash.
com.microsoft.office.licensingV2.plist (if present)
Remove files from your user Library folder
To remove files from your user Library folder, you'll need to first set the Finder View options.
- In Finder, press +Shift+h.
- On the Finder menu, click View > as List, and then click View > Show View Options.
- In the View Options dialog box, select Show Library Folder.
- Switch back to Column view (+3) and click <YourUserName>Library > Containers and ctrl+click or right-click each of these folders if present, and then click Move to Trash.

Microsoft Office For Mac
5. Switch back to Column view (+3) and click <YourUserName>Library > Group Containers and ctrl+click or right-click each of these folders if present, and then click Move to Trash.
Step 3: Remove Keychain Entries
Open Finder > Applications > Utilities > Keychain Access and remove the following password entries:
2. Search for all occurrences of ADAL in the keychain and remove all those entries if present.
Outlook For Mac Release Date
Step 4: Remove Office 2016 for Mac icons from the Dock
If you added Office icons to the Dock they may turn into question marks after you uninstall Office 2016 for Mac. To remove these icons, control+click or right-click the icon and click Options > Remove from Dock.
Step 5: Restart your computer
When you've removed all the files listed in this section, empty the Trash and restart your computer.
Outlook For Mac Free Download
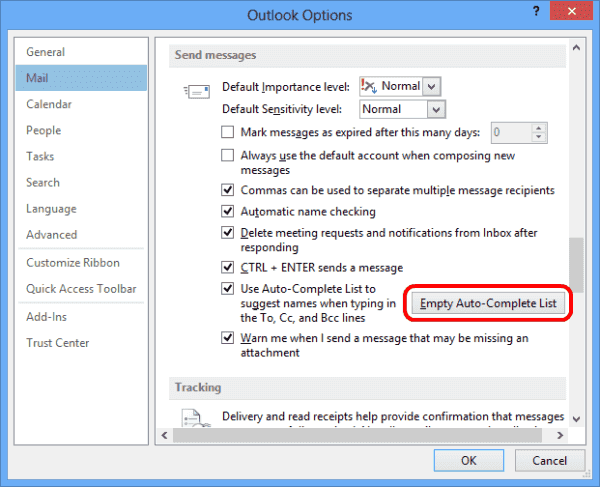
If you plan to reinstall properly See Also
Nov 8, 2015 7:10 PM
